2.4 封装统一管理
1.工具-封装管理器
2.根据bom表检查
3.打不开封装管理器-点下面的从库更新
4.更改封装后别忘把原来封装删除
2.5 原理图编译检查
- 工程-工程选项
- 常见错误1——器件位号重复(Duplicate part designators) 标记为致命错误
- 右下panel – message. 转至错误发生处。 如果没有东西,则需要编译一次。在 项目 中编译 (validate)
- 常见错误2——Floating net label & Floating power objects 网络悬浮, 标记为致命错误
- 网络标号应放置在导线上,而不是管脚上
- 常见错误3——单端网络(Net with only one pin) 端口不对应,可能是因为名称不一样
核对是不是单端,确认的话可以 忽略。
7.删除管脚,加上x标记 (no elc)
Part3. PCB封装库创建及现有封装调用
3.1 常见CHIP封装创建 (电阻容/SOT/二极管)
- 根据规格书来,这回做的是1N5819二极管,看顶视图和侧视图
- PCB组成部分:1脚标识(看正反方向),阻焊,PCB焊盘,管脚序号,丝印
- 表贴焊盘(top layer),通孔焊盘(multi-layer), 紫色外部为阻焊,防止绿油覆盖
- 做封装选取规格最大值
- 形状也根据规格书
- 精准位移 先重叠- 按下m- 获得x/y偏移量。(不要选中两个,只选中1个)
- Ctrl+m 测量距离 shift+c取消标记
- 丝印层 先切换Top Overlay-快捷键P-快捷键L
- 镜像复制 先选中物体- ctrl+c – 点中心- ctrl+v 默认水平,按shift+空格可以旋转(变成垂直镜像)
- 放置填充物当管脚
3.2常见IC类封装创建
- 对焊盘进行位移复制,方法1-重叠后选中一个按m通过xy位移
方法2-选中第二个焊盘,ctrl+c后再点第一个焊盘就有一个默认的位移量
- 方法3-特殊粘贴。 首先选中一个焊盘,复制后点击中心点,编辑中选择特殊粘贴,粘贴阵列,更改位移量和位号递增值。
- E+f+c 快速定位中心点
- 连接四个丝印层线段成方框。 先切换到画线状态(p+l)然后shift+e定位线段中心,成功后会有小圆圈,按空格切换直角走线,再鼠标拉伸。
- 辅助线(红线)在top layer层,Shift+s : 切换单层视图模式(隐藏丝印使界面简洁)
- 1脚标识为圆,在放置里,(要先切换到丝印层)
- 要画一个好看的圆弧标识? 先在中心放一个过孔焊盘,位移到边上,重叠画圆,删除过孔焊盘,框选圆进行调整,按x镜像。
- 一切完成后要进行数据核对
- 丝印最好不要在焊盘上,在编辑里有裁剪,E-K
- 放置散热焊盘,复制一个焊盘放在中心,更改大小形状
3.3 IPC封装创建向导
- 在pcb节目右上角-extension & updates- IPC footprint generator 安装下来
- 工具-IPC footprint generator wizard
- 这回我们选择sop- next- 按规格书调整数据
- 还可以加散热焊盘
- 计算值默认
- Level对应布局密度,一般选择b等级
- Shift+右键旋转3d模型
3.4常见pcb封装直接调用
- 打开已有pcb,设计-生成pcb库(D-P),全选拷贝
- 也可以在pcb上单独选中一个部件,在列表粘贴
- 百度搜索pcb超级库 凡亿教育 1234
3.5 3D模型创建和导入
- 放置-3d body
- 如果没有现成模型,是3d元件体,自己做,shift+空格更改形状
- Standoff height 可以更改悬浮高度
- 元件体大小为丝印范围
- 常见3d模型建议白嫖,第三方导入
- 具体步骤: 导入-放置-3d预览-保存更新
- IC封装网 cn 还可以立创,淘宝
Part 4. 网表导入和模块化布局设计
4.1 导入常见报错解决方法
- 关于如何导入: 设计-import change【下方有 仅显示错误 勾选】- 执行变更-生成报告
- 关于添加库到工程 右键工程-添加已有文档
- 关于搜索元件:J-C
- 关于更新完原理图库后和原理图同步: 在原理图库元件上右键-更新
- 常见错误总结 1-没有封装 2-封装管脚缺少 3-管脚号不匹配 如A对应1
4.2 常见绿色报错的消除
- 报错原因:规则。
- 设计-规则检查-rule to check- drc批量关闭, 只留下Electrical 里面的规则
- 白色圈圈是短路
- 关于短路修正,可能与焊盘与焊盘间的jumper有关,把jumper名字都改成一样(如0) 进行修正。
- 不行就重做,重新导入。
4.3 PCB板框评估和叠层设计
- 板框小一点,成本小一点。
- 关于矩形摆放 全部选中器件-工具-器件摆放-在矩形区域排列 (可以设置快捷键)
- P+L 画板框
- 点一根线再按一下TAB,就全选了
- 关于标记尺寸 P-线段尺寸
- Shift+E 切换抓取格点
- D-S-D 重新定义板框
- 关于固定孔位置,四个顶点角落,按xy位移5mm
- 默认只有两层,top layer 和 bottom layer.
- 4层板成本比两层板要贵,通过打样评估成本。但是四层板设计难度低,多一个地层和电源层,比如电源线在电源层,降低了走线数量。
- 也和信号质量有关。四层板多了地层,平面完整性和信号质量更高。
- 设计-层叠管理器(快捷键dk)
- 右键添加,single正片,plane负片,core芯板。
- 这回我们添加两个负片层,改名为GND02和PWR03,通过改名标记对应层数。
- 正片层走线为铜,黑色区域不是铜。对于负片层,默认地方是铜,画的地方没有铜。
- 在负片层画闭合区域可以进行分割。
- 在负片层双击左键添加网络(如GND)
- ctrl +单击 高亮
————————————————————————————————————————–
继上文进度,和b站凡亿教育ad教学视频食用效果最佳。
很高兴能帮到一些朋友们找到学习的乐趣,也欢迎各位在评论区交流各种硬件的知识。
也希望自己不要丢掉学习的劲头,继续把pcb走线的部分也完成。
ps: wow10.0真好玩,骑龙捡金币太爽了。
声明:本站所有文章,如无特殊说明或标注,均为本站原创发布。任何个人或组织,在未征得UP主同意时,禁止复制、盗用、采集、发布本站内容到任何网站、书籍等各类媒体平台。如若本站内容侵犯了原著者的合法权益,可联系我们进行处理:DMCA投诉/Report

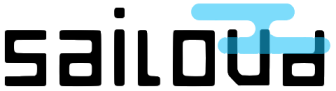



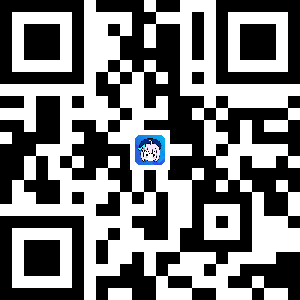
玩黄油都要学画板子了吗😂😂😂
(*/㉨\*)捂脸
大哥懂电压跟随器吗